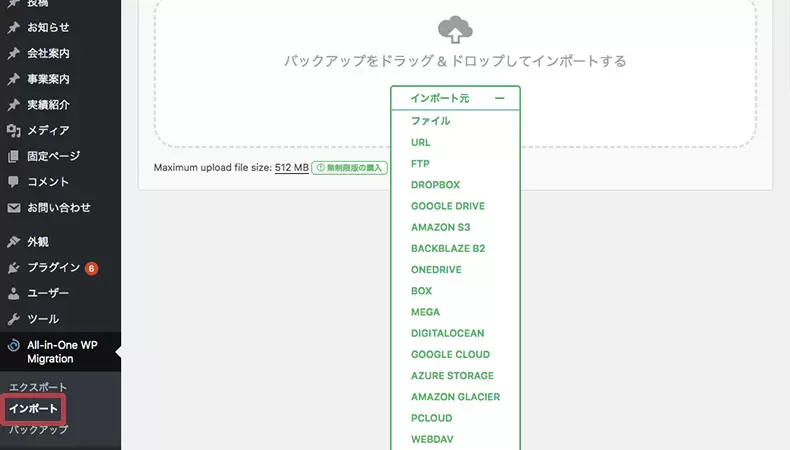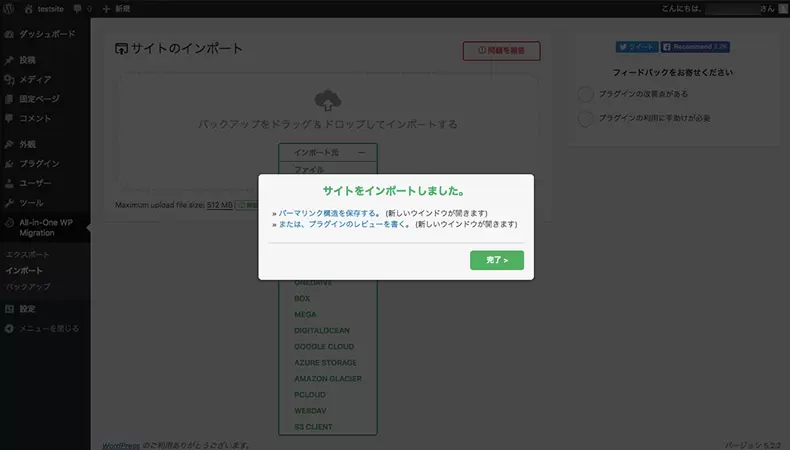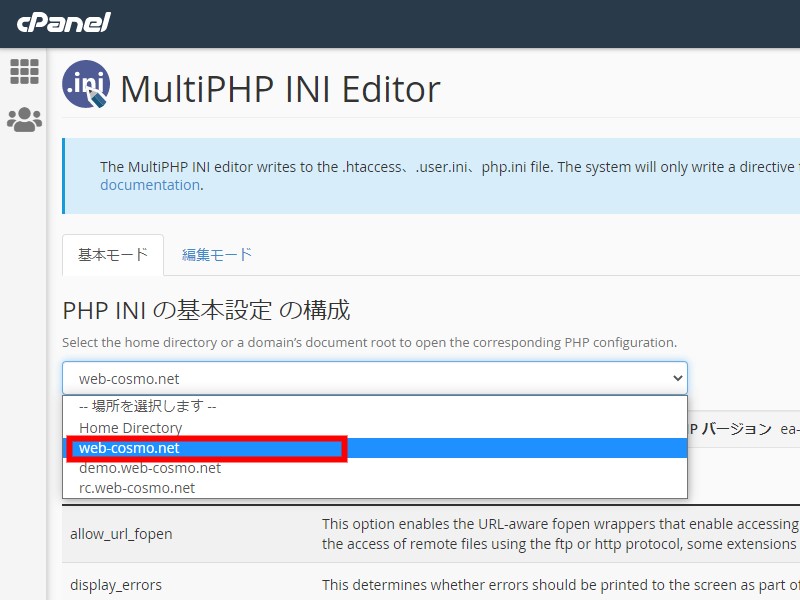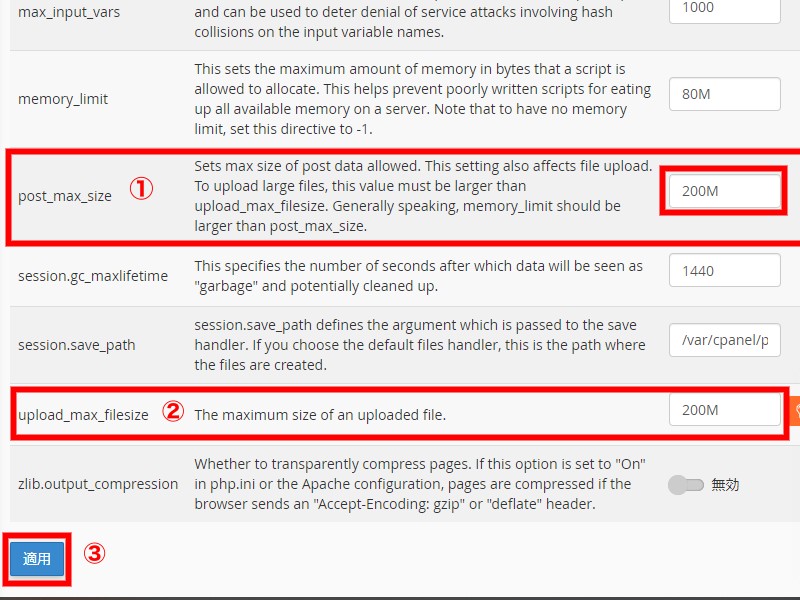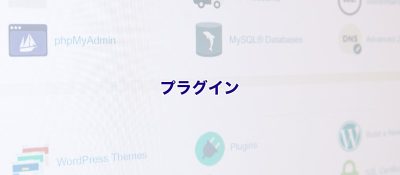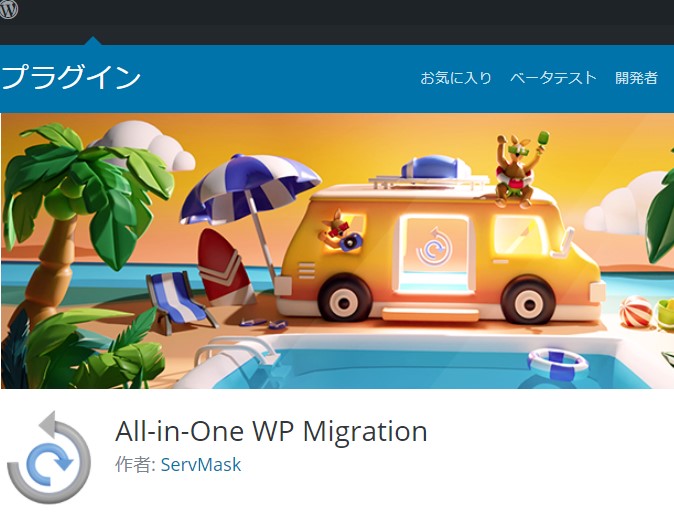

このサイトでは何を教えてくださるの?

この記事は以下のような方におすすめ!
- WordPress無料プラグイン「All-in-One WP Migration」-無料プラグインのインストールから使い方がわからない?
- WordPress無料プラグイン「All-in-One WP Migration」-無料プラグインのインストールから使い方を紹介します。
サイトの引越しなどが簡単に行いたいと思いませんか?このプラグインですと簡単に行えます。単にバックアップファイルとは違い引越しを前提につくられているので便利なプラグインだと思います。デメリットはファイルのデーター量が多いためインポート時にファイル数が超えてしまう為、対処しないといけませんが各レンタルサーバーにお問い合わせください。弊社41serverをご利用いただいてるお客様は申し出ていただければ、無料で対処いたしますし、ご自身でも操作可能ですので下記を参照ください。
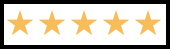
環境
| 環境データ項目 | DATA |
|---|---|
| 実施日 | 2021年秋(当時に作成されたデータです。) |
| プラグイン Ver | 7.50※バージョンによっては説明に食い違が生じます。 |
| WordPress Ver | 5.81 |
| PHP Ver | 7.4 |
図表による使い方
復元してみる
バックアップをとる(エクスポート)
エクスポート(完了)
バックアップが自動で始まりますので、ダウンロードしたら作業は完了です。
また、「高度なオプション」でバックアップを取る必要のないデータを選択できますが、こちらも特に指定がなければチェックを入れずに全データのバックアップをとっておくと良いでしょう。なお、当社ではスパムコメントやリビジョンは外すようにしています。
復元してみる
バックアップをとる(エクスポート)
エクスポート(完了)
バックアップが自動で始まりますので、ダウンロードしたら作業は完了です。
また、「高度なオプション」でバックアップを取る必要のないデータを選択できますが、こちらも特に指定がなければチェックを入れずに全データのバックアップをとっておくと良いでしょう。なお、当社ではスパムコメントやリビジョンは外すようにしています。
PDFファイルによる使い方マニュアル
当サイトをPDFファイルにいたしました。ダウンロードしてお使いください。
動画による使い方マニュアル
ファイルアップロード 容量の増やし方(弊社41serverのレンタルサーバーご利用の方)

お問い合わせ
ご依頼及び業務内容へのご質問などお気軽にお問い合わせください