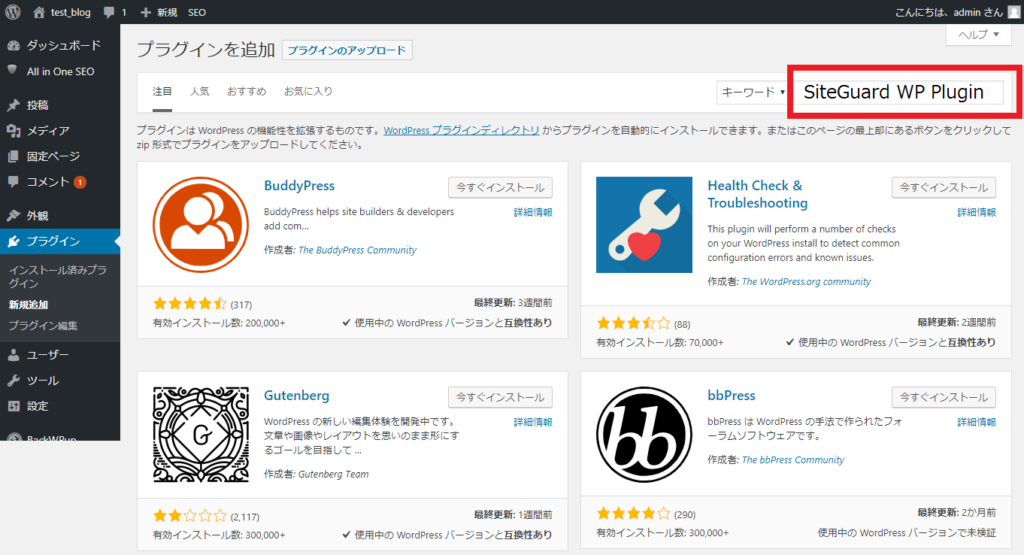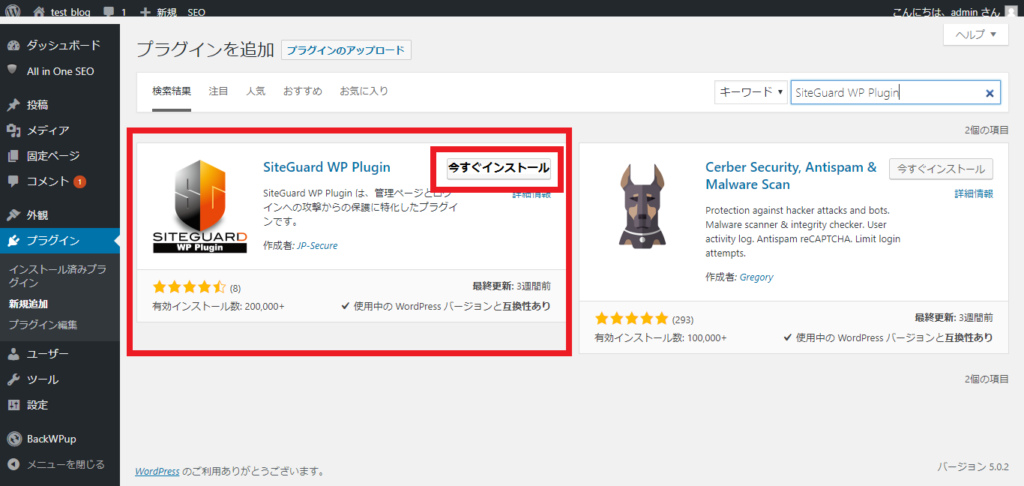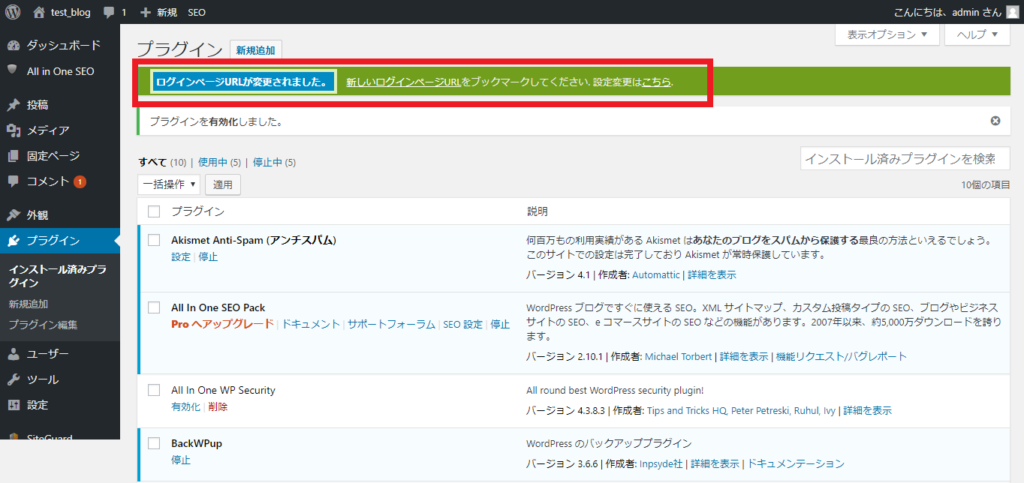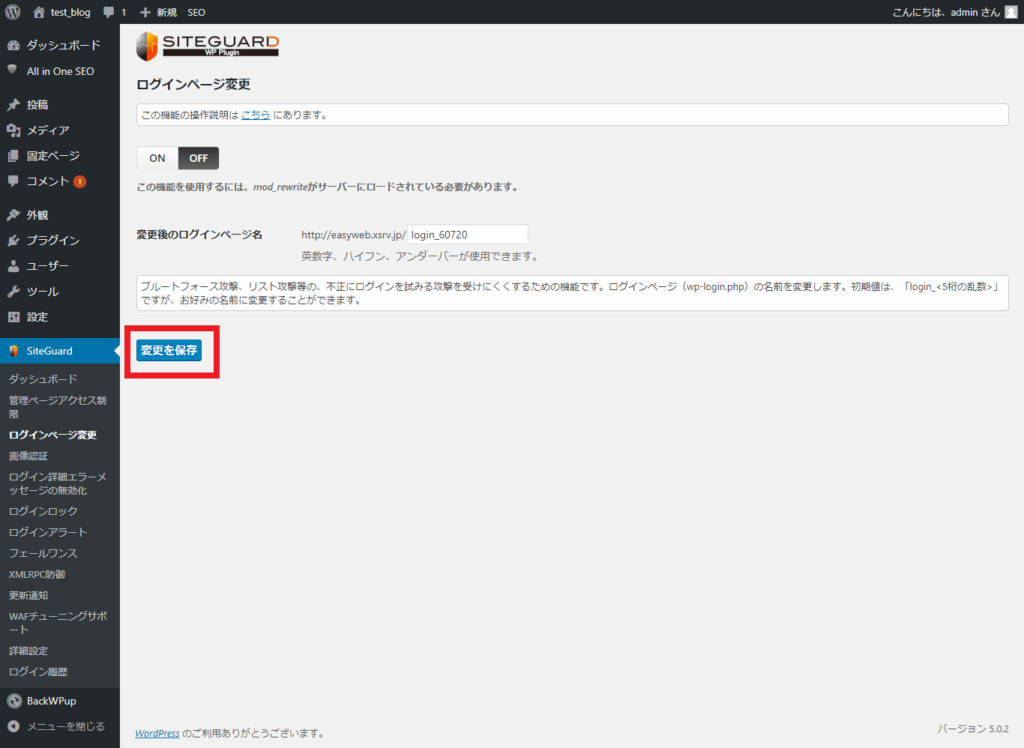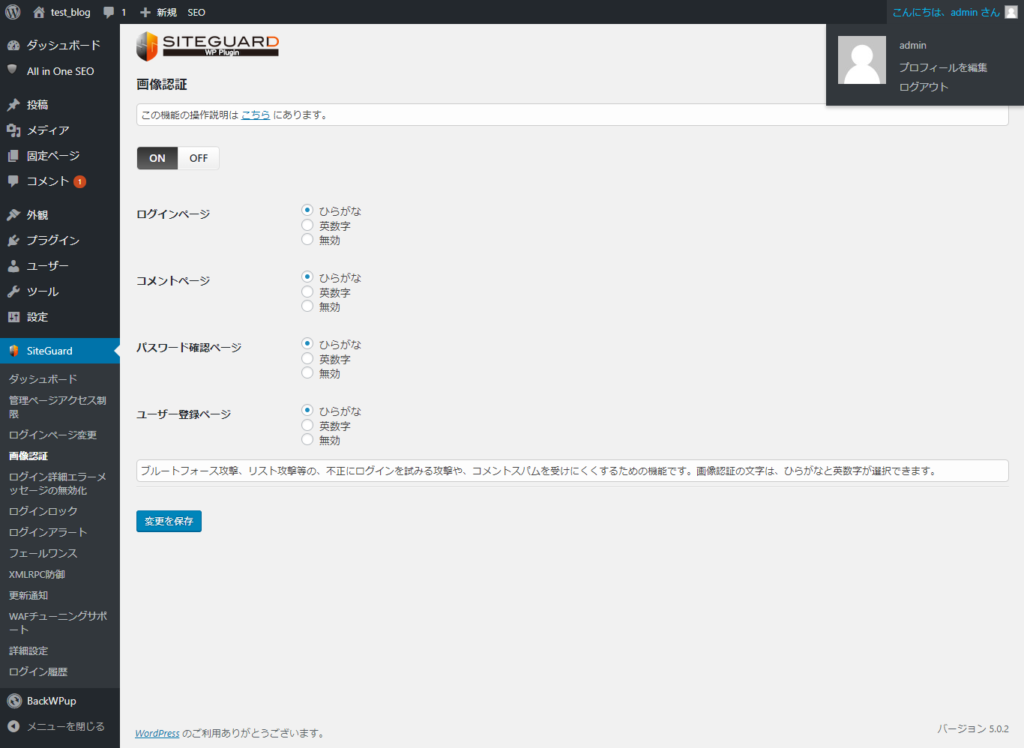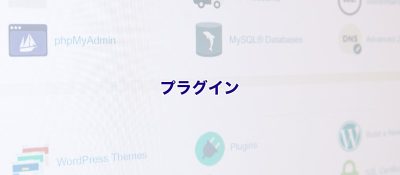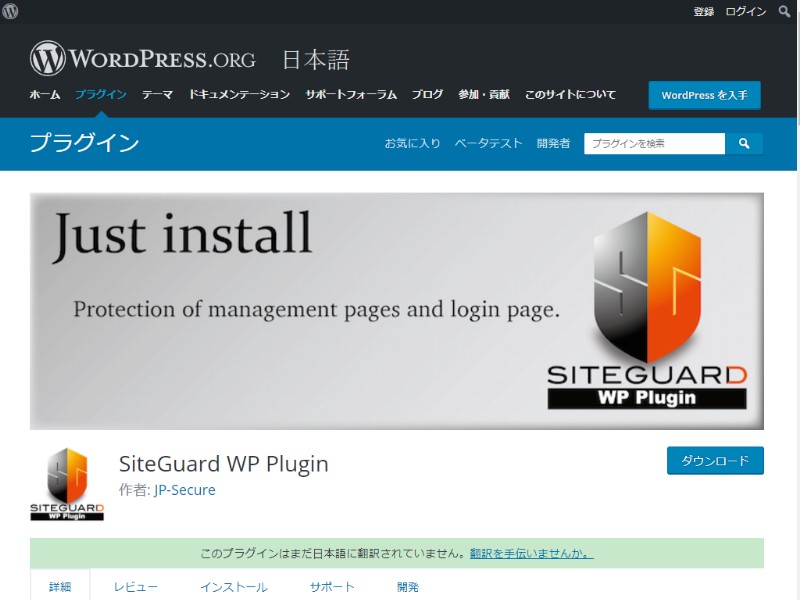

このサイトでは何を教えてくださるの?

この記事は以下のような方におすすめ!
- WordPress「SiteGuard WP Plugin」-無料プラグインのインストールから使い方がわからない?
- WordPress「SiteGuard WP Plugin」-無料プラグインのインストールから使い方を紹介します。
プラグイン= SiteGuard WP Pluginとは?
WordPressのセキュリティをお考えの方!このサイトは日本人が設計したプラグインで設定が簡単でとてもお勧めのプラグインです。弊社制作のWordpressによるホームページは必須プラグインなっております。
プラグインの機能詳細及び特徴については、WordPressの管理画面やログイン画面は、悪意ある第三者から攻撃を受けてしまうことがあります。攻撃によって管理画面からログインされてしまった場合、サイトの改ざんや個人情報の不正取得などの被害が予測されます。
そこでセキュリティの対策が必要になるわけですが、SiteGuard WP Pluginを使えばWordPressの管理画面・ログイン画面を簡単に保護することが可能です。SiteGuard WP Pluginは無料なので、利用にあたって一切費用はかかりません。WordPressにインストールするだけで簡単に使うことができます。管理画面・ログイン画面のセキュリティを守るために1つだけでなく複数の対策ができることも、このプラグインを利用するメリットです。
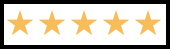
環境
| 環境データ項目 | DATA |
|---|---|
| 実施日 | 2021年秋(当時に作成されたデータです。) |
| プラグイン Ver | 1.6.0※バージョンによっては説明に食い違が生じます。 |
| WordPress Ver | 5.81 |
| PHP Ver | 7.4 |
図表による使い方
プラグイン= インストール
インストール後の注意事項
これによって、SiteGuard WP Pluginのいくつかの機能が有効となります。なかでも特に注意が必要なのは、プラグインの機能によって管理画面のログインURLが、以下のように変更される点です。
- 前) http://お使いのドメイン/wp-login.php/
- 後) http:// お使いのドメイン/login_**/
※「**」にはランダムな数字(乱数)が入る
URLを忘れてしまうと、管理画面へアクセスできなくなってしまいます。
そのため表示された警告メッセージに従い「新しいログイン画面URL」をクリックし、管理画面のログイン画面を表示させてください。アドレス欄を見ると管理画面のURLが変わっていることが分かります。新しいURLの管理画面は、ブラウザのブックマークに登録しておくなどの対策をしましょう。
以下、SiteGuard WP Pluginの主要な機能の概要と使い方を簡単に解説します。
画像認証機能の設定
画像認証とは管理画面へログインしたりコメントを投稿したりする際に、画像に表示された文字列を入力することを必須とする機能です。WordPress管理画面への攻撃は、ボットと呼ばれる自動ブログラムによって行われることが多くなっています。
ボットは画像の文字列を判別できないため、画像認証による対策は有効です。また画像の文字列を日本語にすることによって、海外の攻撃者に攻撃させづらくする効果もあります。
なおSiteGuard WP Pluginを有効化した時点で画像認証も有効になっていますが、あとから設定を変えることもできます。設定方法は以下の通りです。
- 管理画面へログイン
- サイドバーから「SiteGuard」をクリック
- 設定状況から「画像認証」をクリック
これで「画像認証」の設定画面が表示されます。「ログイン画面」「コメントページ」「パスワード確認ページ」「ユーザー登録ページ」それぞれで以下3つの選択肢が用意されています。
- ひらがな:画像認証を有効にする。画像認証に「ひらがな」を用いる。
- 英数字:画像認証を有効にする。画像認証に「英数字」を用いる。
- 無効:画像認証を使わない。
初期設定では、全て「ひらがな」が選ばれています。「ひらがな」であれば海外からの攻撃もより防ぎやすくなるので、基本的にはこのままでよいでしょう。設定を変更したい場合には、希望の選択肢を選び最後に「変更を保存」をクリックします。
SiteGuard WP Plugin導入時の注意事項
ログインURLを忘れてしまった場合は?
一番困るのは、SiteGuard WP Pluginを有効化して変更されたログインURLが、ブックマークしていないなどの理由で分からなくなってしまったパターンです。ログインURLが分からなければ、管理画面へアクセスすることができません。
この場合はFTPでWordPressがインストールされたディレクトリにアクセスし、「.htaccess」ファイルを見ることによってログインURLを確認することが可能です。「.htaccess」とは、ウェブサーバーをディレクトリという単位で制御するためのファイルで、SiteGuard WP PluginでログインURLを変更した場合、このファイルに変更後のURLが書き込まれています。「. htaccess」はメモ帳などのテキストエディタで開くことが可能です。
「.htaccess」には以下のような文字列があります。
.htaccess内の記述
RewriteRule ^login_12345(.*)$ wp-login.php$1 [L]
この場合、wp-login.phpの左にある「login_12345」が、SiteGuard WP Pluginによって変更されたログインURLになります。※数字部分がランダムです。
PDFファイルによる使い方マニュアル
当サイトをPDFファイルにいたしました。ダウンロードしてお使いください。
動画マニュアル
関連記事

お問い合わせ
ご依頼及び業務内容へのご質問などお気軽にお問い合わせください