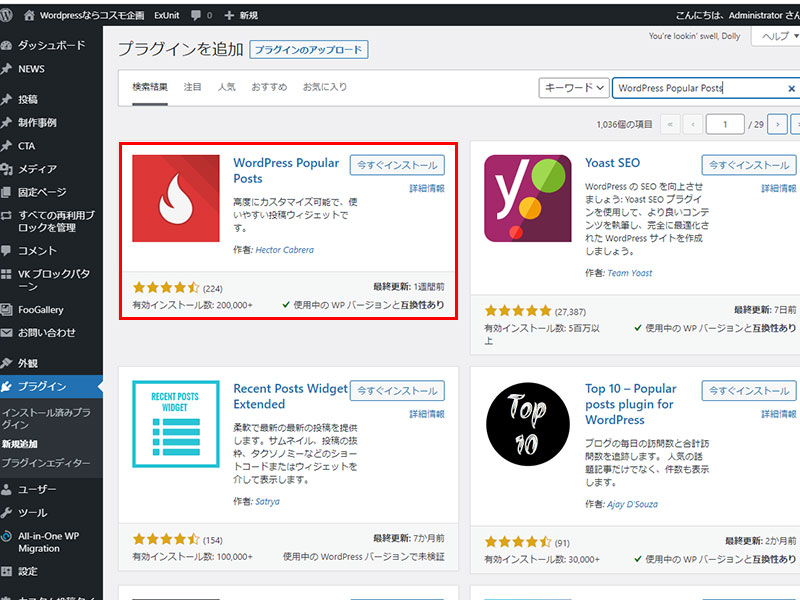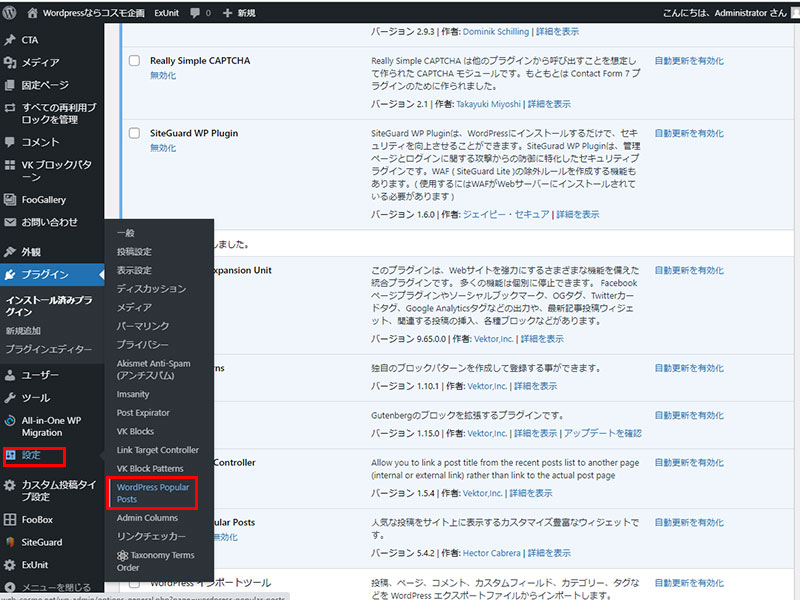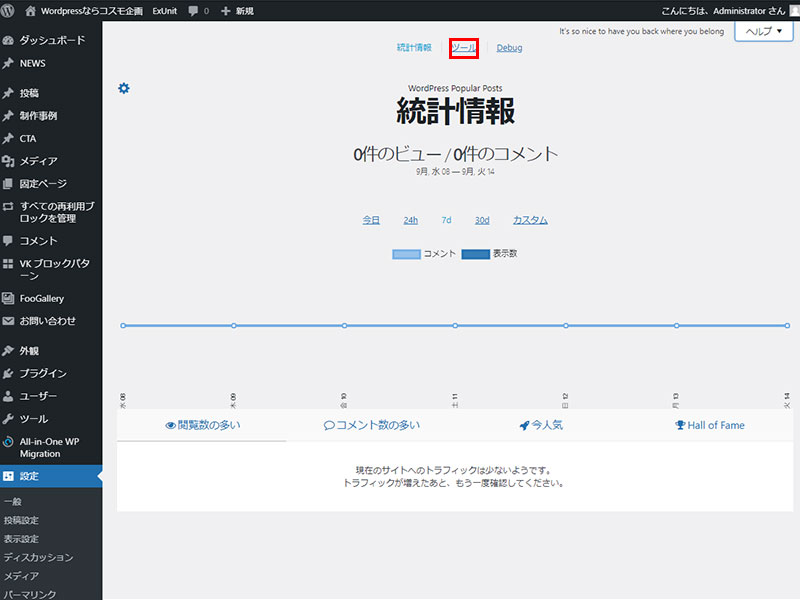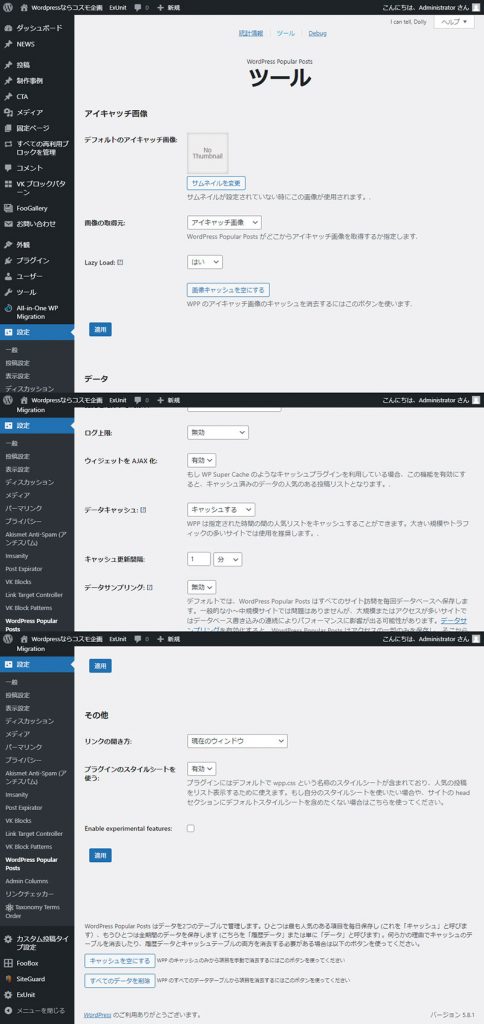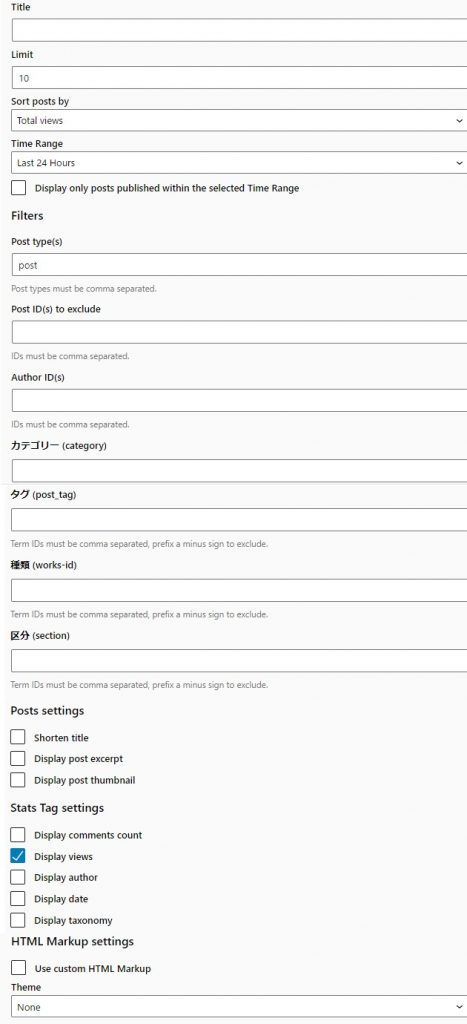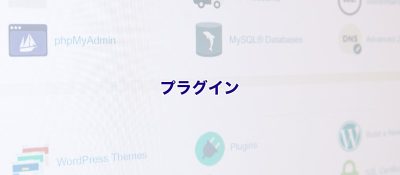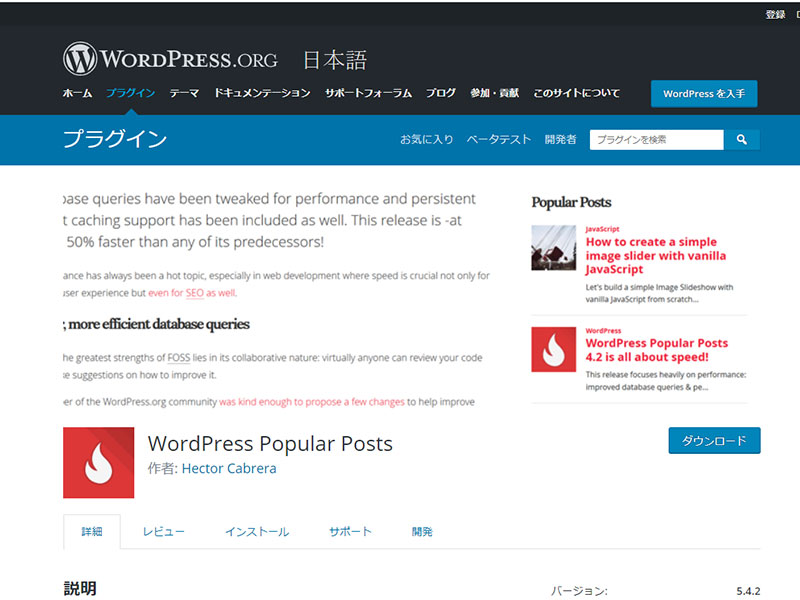

このサイトでは何を教えてくださるの?

この記事は以下のような方におすすめ!
- 人気記事を表示する「WordPress Popular Posts」無料プラグインのインストールから使い方がわからない?
- 人気記事を表示する「WordPress Popular Posts」無料プラグインのインストールから使い方を紹介します。
サイドバーに人気記事を表示させることでサイト内の回遊率を上げる事が期待できるプラグイン。
回遊率が上がれば直帰率を減らす事も期待できる。またこのプラグインは、人気記事を表示させることでアクセスの多い記事への誘導ができるなど良い点があげられる。弊社でも期待できるプラグインです。
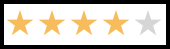
環境
| 環境データ項目 | DATA |
|---|---|
| 実施日 | 2021年秋(当時に作成されたデータです。) |
| プラグイン Ver | 5.5.0※バージョンによっては説明に食い違が生じます。 |
| WordPress Ver | 5.81 |
| PHP Ver | 7.4 |
図表による使い方
初期設定
ダッシュボード>WordPress Popular Posts>ツール とお進みください。
主に以下の4点の設定を行います。
①メイン画像の設定
②データ
③その他の設定
④キャッシュの設定
メイン画像の設定
デフォルトのメイン画像を設定
ここは設定しなくて良いと思われる。ここに画像を設定してしまうとこの画像が使用される。記事に画像を表示させたい場合は次の画像の取得元で設定を行おう。
画像の取得元
画像は次の4つの中から選ぶことができる。
1)メイン画像を設定。2)本文内の最初の画像。3)最初の添付ファイル。4)カスタムフィールド。
通常はメイン画像を選択しよう。メイン画像は、記事内のアイキャッチになる。一応、他の項目も解説をしていく。
【本文内の最初の画像】
記事内にある最初の画像が設定します。
【最初の添付ファイル】
記事内に添付ファイルがあれば、一番最初にあるものが表示 します 。
【カスタムフィールド】
カスタムフィールド内の画像を指定 します 。カスタムフィールドは通常のブログでは使用することはないので特に指定するころはない
データ
閲覧を記録する対象者
1)訪問者のみ2)ログイン中のユーザーのみ3)全員 の3つから選べる。
【訪問者のみ】
ユーザーが実際に訪れたページのみを反映させたい場合に選択する。通常はこれを選択。
【ログイン中のユーザーのみ】
WordPressのIDを保持しているユーザーのみを対象にデータを取得する。
【全員】
自分を含めた全てのデータを取得する。
ログ上限
データの保存期間が選択できる。無効とデータ保存期間の2つか選べる。
無効を選択すると、保存期間が無期限になる。保存期間を設定しないとサーバーに負担がかかるので、設定することをオススメする。デフォルトの180日の設定で良いと思います。特別な意図がない限りは日数は180日以上、増やさない方が良いと思います。サーバーの負担が大きいので注意が必要です。
ウィジェットをAJAX化
キャッシュ系のプラグインを使用している場合は、 WordPress Popular Posts と相性が悪くアクセス数がカウントできない時がある。その場合は、「有効」を選択する。
データキャッシュ
このプラグインが原因で読み込みが遅くなる場合や大きい規模のサイト、トラフィックの多いサイトの場合は「キャッシュする」を選択しよう。
キャッシュ更新間隔
キャッシュの更新間隔が設定できます。
データサンプリング
大規模なサイトは「有効化」するとパフォーマンスが向上する可能性があるようです。。個人ブログや小・中規模のサイトの場合は無効で問題ないと思います。
その他の設定
リンクの開き方
現在のウィンドウで開くか新しいタブまたはウィンドウで開くのか選択することができます。
プラグインのスタイルシートを使う事が出来ます。
プラグインにデフォルトで備わっている「CSS」を使用する場合は「有効」のままで良いと思います。。自分で作成したCSSを反映させたい場合は「無効」に切り替えましょう。
キャッシュの設定
キャッシュを空にする
全期間データ以外のデータを削除する。
すべてのデータを削除
全期間のデータが削除される。
以上がWordPress Popular Postsの初期設定となります。
ウイジェットの設置(サイドバーのエリア等)
サイドバーに人気記事を設置する方法を紹介します。これは WordPress のウィジェットを使用します。
主な設定方法は以下の通りです。
①タイトル
②最大表示数
③ソート順
④計測期間
⑤投稿タイプ
⑥除外する投稿 ID
⑦統計タグの設定
タイトル
指定したタイトルがランキングの上部に表示される。
任意のものを設定しましょう
最大表示数
表示数が多いとサイドバーの場所をとってしまうので5件程度がおすすめ。
ソート順
何のデータを基準に順位をつけるのかを設定します。
「コメント」「総閲覧数」「1日の平均閲覧数」通常は総閲覧数で良いと思います。
計測期間
計測期間の設定ができます。
最新の人気記事を表示させたい場合は期間を短くしたり、ブログを始めたばかりなら全期間に指定したり使い分けしましょう。
投稿タイプ
デフォルトで「post」になっている。これで投稿記事を取得してくれる設定になっている。
人気記事を設定したいのでこのままで良いだろう。
除外する投稿ID
アクセスは多くても表示させたくない記事がある場合はランキングから除外することができる。
URL
コピーしたIDを貼り付けるだけだ。
統計タグの設定
ランキング内に表示させたい項目があればチェックをいれましょう。
PDFファイルによる使い方マニュアル
当サイトをPDFファイルにいたしました。ダウンロードしてお使いください。
関連記事
ワードプレスで「Cookie承諾」の無料プラグインのインストールから使い方

お問い合わせ
ご依頼及び業務内容へのご質問などお気軽にお問い合わせください