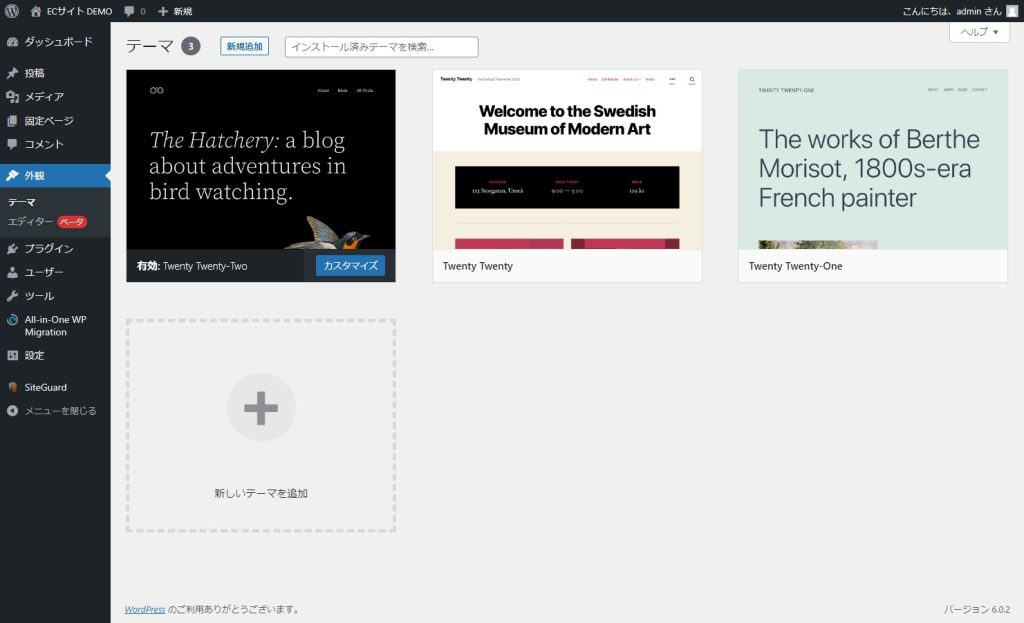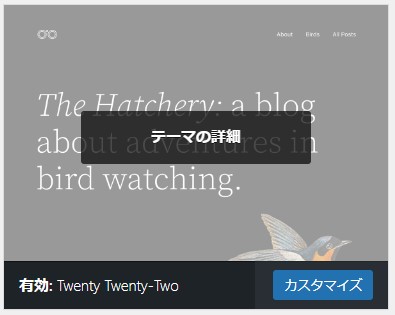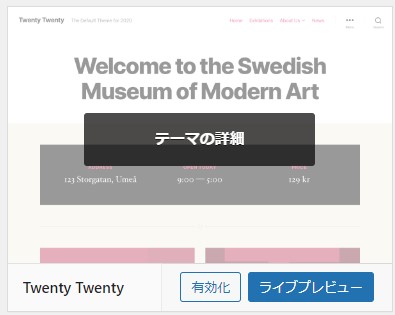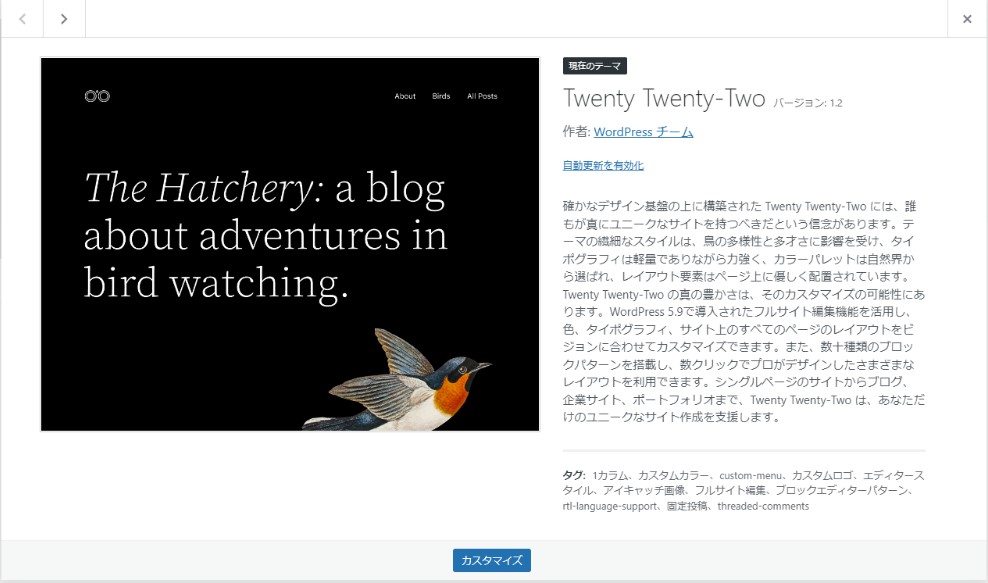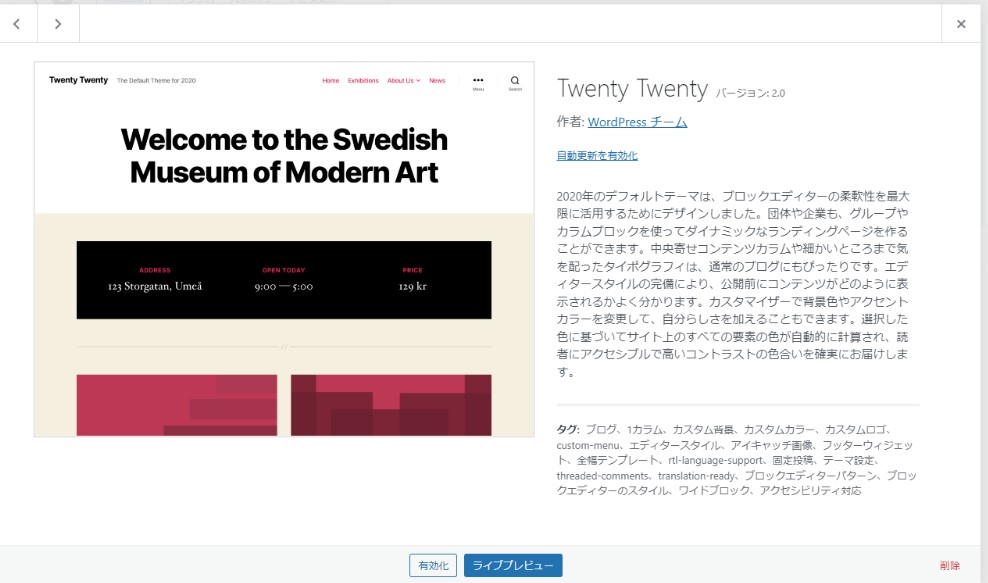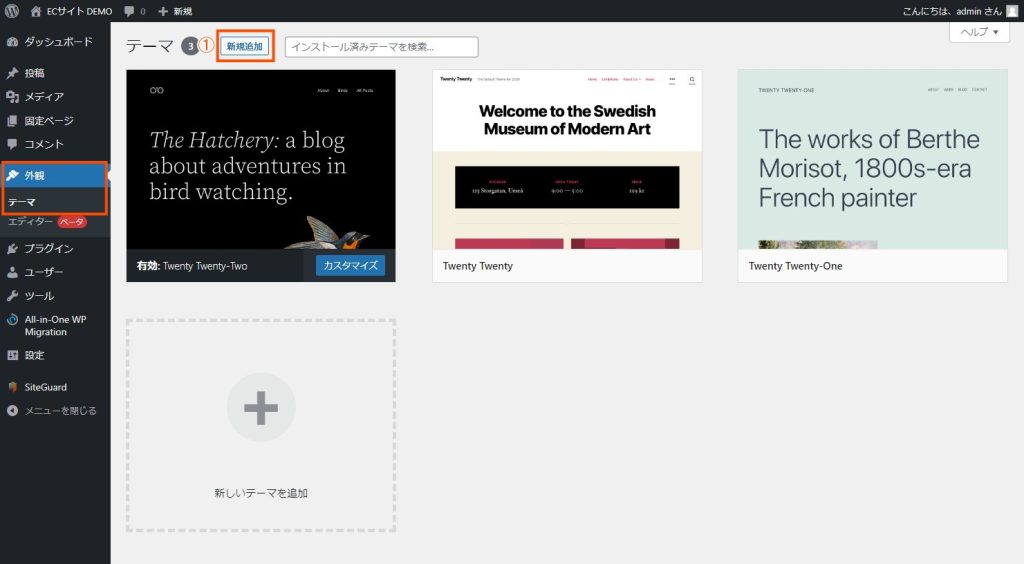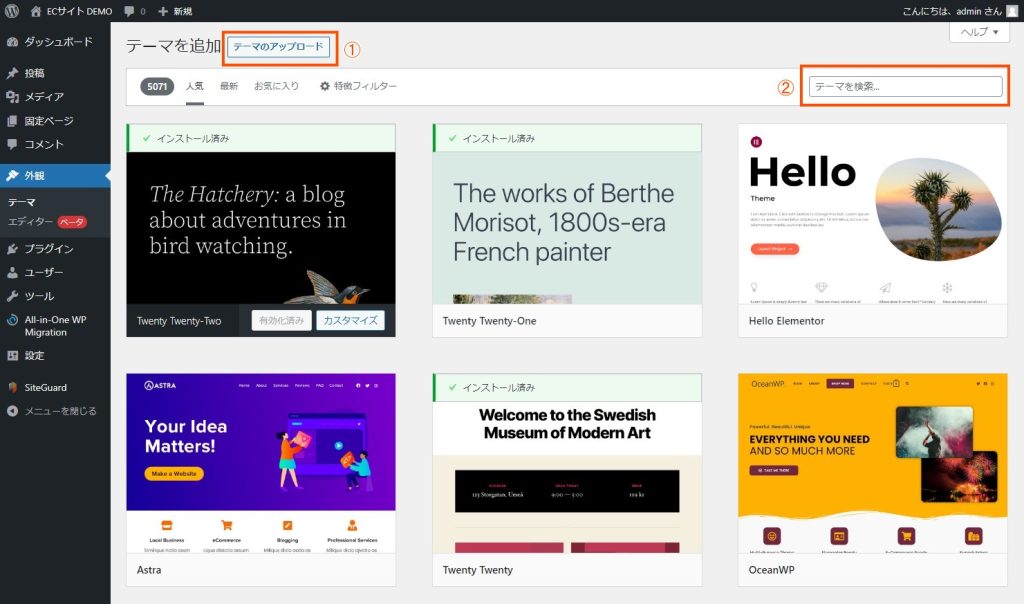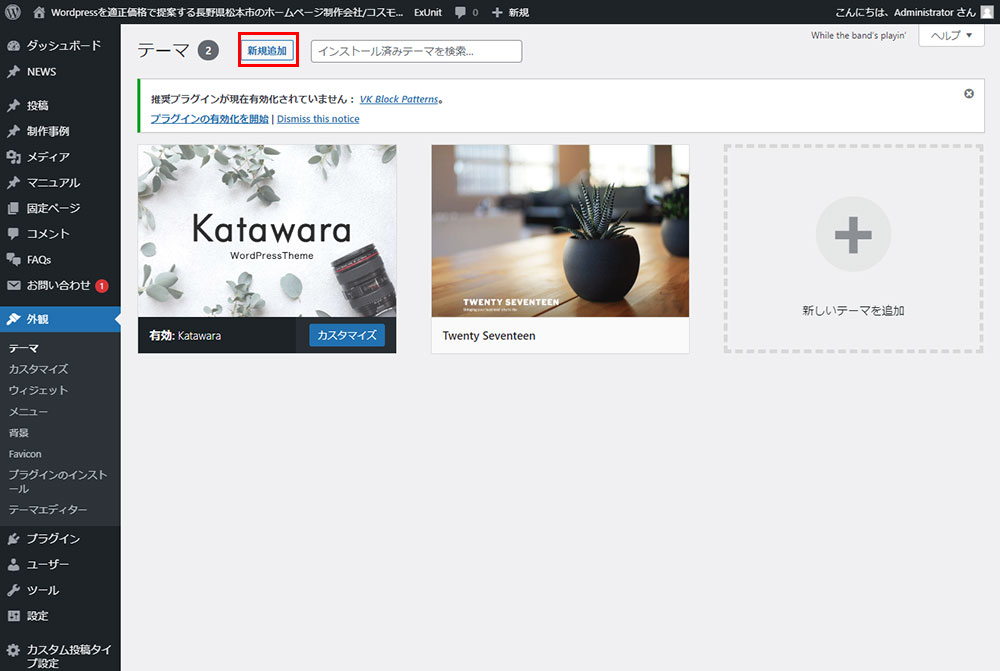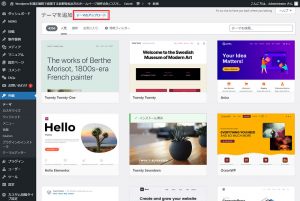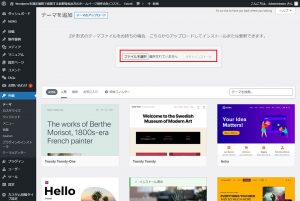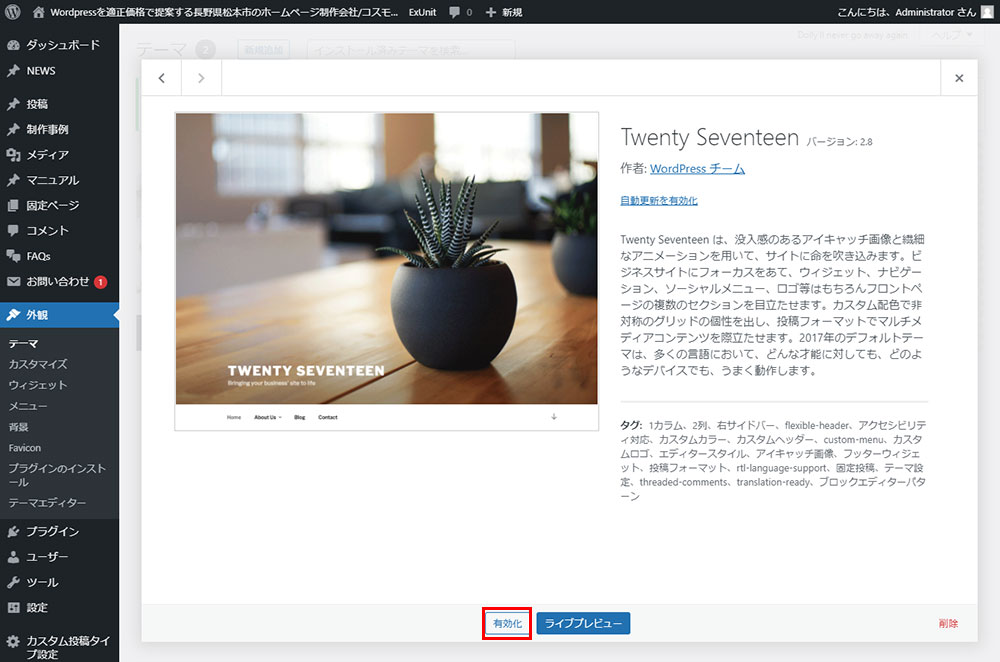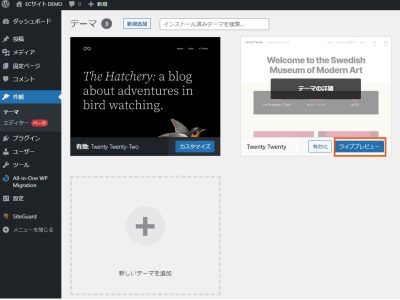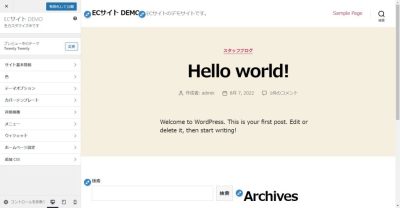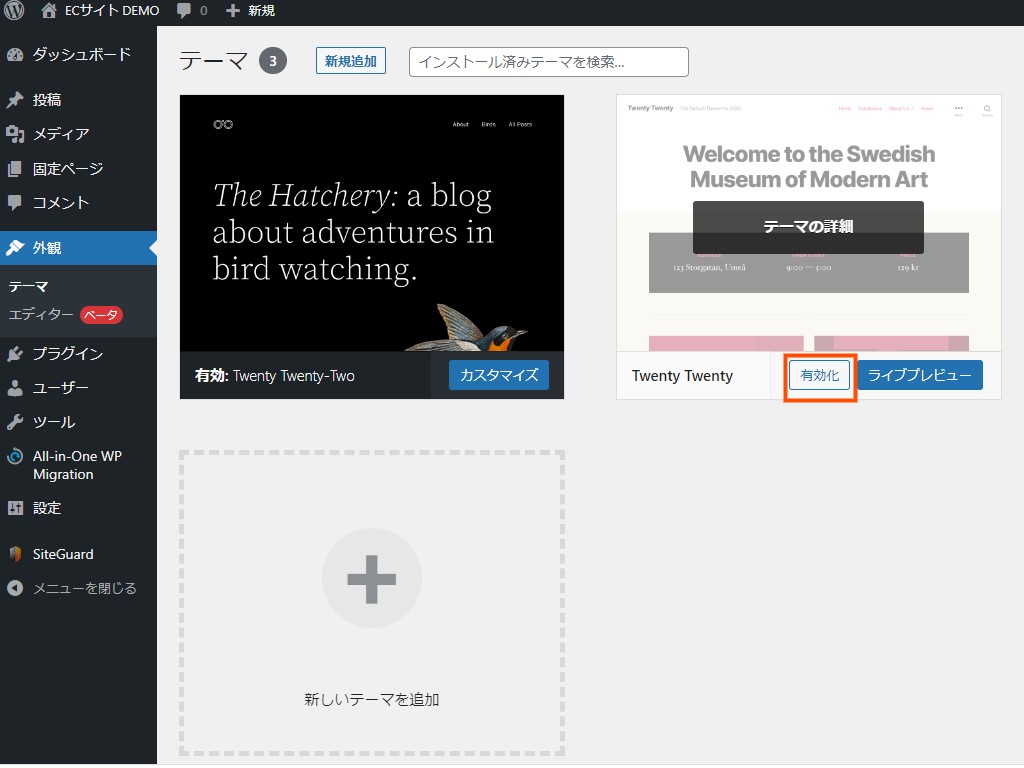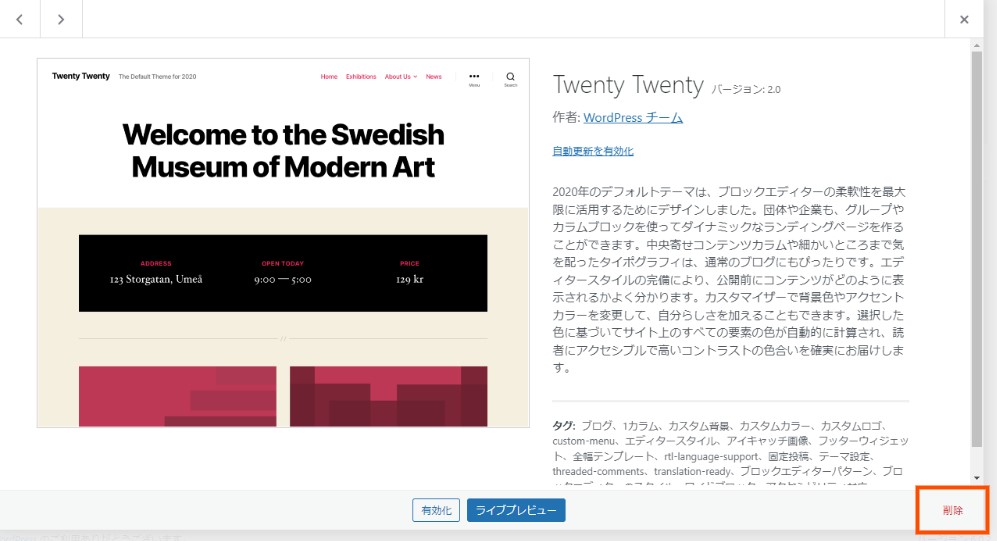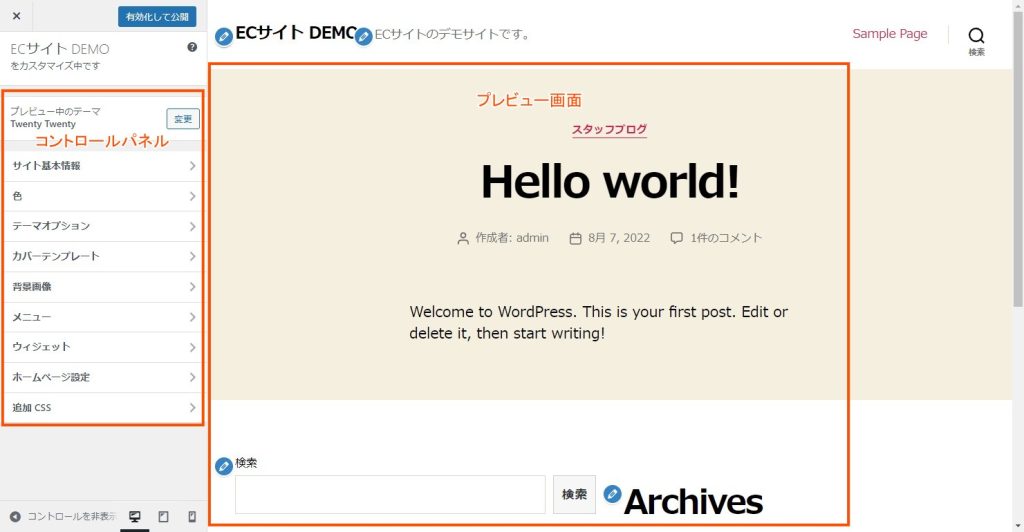WordPressの「テーマ」の使い方とは?
ワードプレスのテーマの使い方は、サイトデザインおよび設定テンプレートのことをいいます。テーマを切り替えると、各ページの記事(コンテンツ)に変更する事をせずサイトのデザインだけを変更することができる便利な機能です。
ワードプレスは最初からインストールされているテーマはWordPress開発チームが制作したテーマ(Twentyなど)が有効化(設定)しています。
テーマは無料・有料のものがあり、お好みのデザインをインストールすることで、サイト構築に繋がります。
WordPress テーマの使い方:テーマの概要
メニュー「外観 > テーマ」へテーマ一覧が表示します。
カスタマイズ (現在有効中のテーマのみ):カスタマイザ画面を通じてテーマをプレビュー表示します。
有効化:テーマを選択します。
ライブプレビュー:カスタマイザ画面を通じてテーマを見ながら修正できます。(テーマによる)
WordPress テーマの使い方:テーマ詳細
テーマをクリックすると、テーマの詳細データが表示されます。
テーマの説明の他、メニューが表示されます。
設定のショートカットボタン: (現在有効中のテーマのみ)各設定画面に移動します。
有効化:テーマを適用します。
ライブプレビュー:カスタマイザ画面を通じてテーマをプレビュー表示します。
削除:テーマを削除します
WordPress テーマの使い方:テーマのインストール方法
弊社で制作した場合は、原則変更の必要はありません。
WordPressテーマは、管理画面から簡単にインストールすることができます。
今回は主に2通りを説明いたします。
- テーマのアップロード右図①
- テーマを検索インストール右図②
外観→テーマ~テーマの新規追加
以下の手順を進める前に、インストールするテーマのzipファイルを入手しておいてください。
WordPressの管理画面で、「外観→テーマ」とクリックしていきます。
テーマの画面が表示されるので、「新規追加」をクリックしてください。
WordPress テーマの使い方:子テーマのインストール&有効化
子テーマがあるテーマは両方インストールした上で、子テーマを有効化してください。
WordPressでは、親テーマをバージョンアップしても設定内容を維持するために、子テーマで運用するのが通例となっています。
WordPress マニュアル pdf
テーマを確認する
現在のテーマは「カスタマイズ」ボタンをクリック、他のテーマは「ライブプレビュー」ボタンをクリックしライブビューにて確認します。
他のテーマを選択する
赤枠の「有効化」をクリックします。
テーマを削除
テーマの詳細をクリック後、右側下部の「削除」をクリックし、インストールしているテーマを削除します。
※有効化されているテーマは直接削除できません。一旦他のテーマを有効化してから削除しましょう。
※なるべく不要なテーマは削除することをお勧めいたします。(プログラムの軽量化など)
カスタマイザでサイトデザインを設定
テーマのカスタマインズの設定は、「コントロールパネル」でカスタマインズ項目を選んで設定いたします。設定した内容が「プレビュー」画面に反映されますので目視で確認いたします。